10 cách vào Facebook khi bị chặn
Update 23/06/2011: hiện tại Facebook bị chặn ngay cả khi bạn cài DNS mới với một số mạng, bạn có thể dùngcách 15 hoặc cách 16, cách 17 và cách 18 cách mới nhất Facebook Việt mới cập nhật
Bạn nào có giải pháp vui lòng comment lại để chia sẻ với cộng đồng Facebook Việt
Update: 15/6 rất nhiều bạn không vào được Facebook, ngay cả khi dùng OpenDNS và DNS của Google, các bạn làm theo cách 2 ( Sử dụng DNS của Google )
kết hợp với cách 12 nhé!
Bạn có thể tham khảo thêm các cách mới cập nhật, cách 2, 3, 5+, 11, 12, 13,14 và 15.
1/ Dùng Open DNS: Open DNS là một DNS Server trung gian, bổ sung thêm các
bộ lọc web và giúp bạn tăng cường tốc độ lướt web. Ngoài ra, nhờ qua DNS trung
gian này nên bạn sẽ không còn bị chặn nữa. Cài đặt và tìm hiểu thêm Open DNS tại
đây. Đây cũng là cách được hầu hết các bạn độc giả của Facebook Việt sử dụng và tỷ lệ thành công gần như là 100%!
bộ lọc web và giúp bạn tăng cường tốc độ lướt web. Ngoài ra, nhờ qua DNS trung
gian này nên bạn sẽ không còn bị chặn nữa. Cài đặt và tìm hiểu thêm Open DNS tại
đây. Đây cũng là cách được hầu hết các bạn độc giả của Facebook Việt sử dụng và tỷ lệ thành công gần như là 100%!
Đây cũng là cách được rất nhiều bạn sử dụng thành công!
3/ Bạn vào qua địa chỉ
- http://vi-vn.connect.facebook.com, ( thêm vi-vn.connect. vào trước facebook.com )
- hoặc https://www.facebook.com/ (gõ thêm chữ s sau http mỗi khi mở link của facebook, cách này có thể kết hợp dùng với cách 1 và cách 2 nói trên)
4/ Sử dụng phần mềm DNS Jumper
Phần mền này cho phép bạn thay đổi DNS của máy chủ một cách tùy thích chỉ với 1 cú Click chuột.
Các bạn có thể tải phần mềm này tại đây. Theo liên kết kế bên bạn sẽ vào được trang cung cấp phần mền trên và tải về máy .Khi bạn đã hoàn tất tải về chỉ việc ấn Run là máy tính sẽ tự động chạy chương trình và nó sẽ hiện bảng giao diện như sau .
Bạn cứ tùy thích lựa chọn các DNS trong bảng ,nhưng chúng tôi khuyên bạn nên chọn Google Dns hoặcOPen Dns và với 1 cú click bạn sẽ truy cập vào tất cả các trang web bị chặn trên thế giới nói gì là Facebook.
Chú ý, trong Win Vista và Windows 7, bạn phải chuột vào chương trình và chạy chương trình Run As Administrator khi mở chương trình nhé!
5/ Sử dụng các proxy/socks: để tìm được các proxy/socks, bạn có thể truy
cập vào một số trang proxy miễn phí như http://sockslist.net/,http://www.checker.freeproxy.ru/checker/last_checked_proxies.php,
http://aliveproxy.com/socks5-list/
cập vào một số trang proxy miễn phí như http://sockslist.net/,http://www.checker.freeproxy.ru/checker/last_checked_proxies.php,
http://aliveproxy.com/socks5-list/
… Khi truy cập vào, bạn sẽ nhận được một
danh sách các địa chỉ IP và cổng (IP Address:Port) theo định dạng:
123.123.123.123:1234, phía trước dấu hai chấm : là địa chỉ IP, và phía sau là
cổng. Sau khi có địa chỉ rồi, bạn vào thiết lập của trình duyệt như sau:
danh sách các địa chỉ IP và cổng (IP Address:Port) theo định dạng:
123.123.123.123:1234, phía trước dấu hai chấm : là địa chỉ IP, và phía sau là
cổng. Sau khi có địa chỉ rồi, bạn vào thiết lập của trình duyệt như sau:
- Firefox: Tools > Options > Advanced > Networks > Settings > Manual Proxy
Configurations > Socks Host.
Configurations > Socks Host.
- Internet Explorer: Tools > Internet Settings > Connections > Lan Settings >
Use a Proxy Server for you LAN.
Use a Proxy Server for you LAN.
- Chrome: Options > Under the Hood > Change Proxy Settings > Connections > Lan
Settings > Use a Proxy Server for you LAN.
Settings > Use a Proxy Server for you LAN.
- Opera: Tools > Preferences > Advanced > Networks > Proxy Servers.
Sau đó bạn điền địa chỉ IP và port vào, OK để bắt đầu sử dụng.
5+ Bạn cũng có thể dùng phần mềm http://www.paperb.us để sử dụng proxy vào Facebook
6/ Dùng phần mềm đổi IP: dùng các phần mềm đổi địa chỉ IP như Auto Hide
IP (tải về tại đây), Real Hide IP, Hide IP NG, Invisible Browsing.
IP (tải về tại đây), Real Hide IP, Hide IP NG, Invisible Browsing.
7/ Dùng UltraSurf: đây là phần mềm dễ sử dụng nhất để đổi địa chỉ IP và
truy cập vào các trang web bị chặn. Bạn chỉ cần chạy nó là xong.
truy cập vào các trang web bị chặn. Bạn chỉ cần chạy nó là xong.
Lưu ý: Ultra Suft thường hỗ trợ mặc định là IE, nếu muốn chuyển sang hỗ trợ trình duyệt khác thì nhấp chọn mấy ô ở các dòng dưới ô nào thuộc trình duyêt nào thì cứ thử một hai lần là biết
8/ Dùng trang web: hiện trên mạng có nhiều trang web để bạn làm việc này.
Một số trang tiêu biểu là HideMyAss và DeFilter, Hypercloak.com
Một số trang tiêu biểu là HideMyAss và DeFilter, Hypercloak.com
Chỉ cần truy cập vào, gõ địa
chỉ trang web vào khung rồi bấm Enter.
chỉ trang web vào khung rồi bấm Enter.
9/ Dùng trang dịch: sử dụng các trang web dịch thuật như Google Translate
để truy cập. Bạn vào Google, gõ địa chỉ facebook.com vào rồi bấm Translate để
dịch. Hoặc truy cập trực tiếp vào trang
để truy cập. Bạn vào Google, gõ địa chỉ facebook.com vào rồi bấm Translate để
dịch. Hoặc truy cập trực tiếp vào trang
10/ Sử dụng Opera Tor: OperaTor là trình duyệt dựa trên Opera nhưng có
thêm tính năng tự tìm và sử dụng các proxy, nhờ vậy bạn có thể truy cập vào bất
cứ trang web bị chặn nào. Khi truy cập, bạn có thể gặp phải ngôn ngữ lạ do Opera
dùng proxy của nước đó, bạn kéo trang web xuống để chọn lại tiếng Anh. Tải
OperaTor.
thêm tính năng tự tìm và sử dụng các proxy, nhờ vậy bạn có thể truy cập vào bất
cứ trang web bị chặn nào. Khi truy cập, bạn có thể gặp phải ngôn ngữ lạ do Opera
dùng proxy của nước đó, bạn kéo trang web xuống để chọn lại tiếng Anh. Tải
OperaTor.
11/ Dùng tính năng Turbo của Opera 10
Đầu tiên tải Opera tại đây
| Chạy Opera nhấn Ctrl+F12 => Thẻ Web pages => mục Opera Turbo chọn On => Ok. |
Xong bây giờ bạn có thể truy cập vào FB bình thường !
12/ Truy nhập qua https://www.facebook.com kết hợp với dùng addon của Firefox
(theo taxuanthaian.wordpress.com )
Nếu chưa có Firefox, bạn tải Firefox tại đây
Dùng Addon Force TLS : https://addons.mozilla.org/vi/firefox/addon/12714/
![[Image]](http://taxuanthaian.files.wordpress.com/2010/06/13.png?w=500&h=315&h=315)
Lúc này để cấu hình bạn truy cập vào https://www.facebook.com/, từ menu Tool –> Pageinfo:
![[Image]](http://taxuanthaian.files.wordpress.com/2010/06/42.png?w=398&h=420&h=420)
Vào tab Permissions và chọn như hình dưới:
![[Image]](http://taxuanthaian.files.wordpress.com/2010/06/61.png?w=500&h=495&h=495)
Làm vậy thì bạn có thể truy cập vào được facebook nhưng mà vẫn chưa vào được các ứng dụng, bây giờ bạn cần tiếp tục vào menu Tools –> ForceTLS Configuration:
![[Image]](http://taxuanthaian.files.wordpress.com/2010/06/62.png?w=318&h=420&h=420)
Ngay chỗ “Address of website:” bạn thêm vào địa chỉ facebook.com và check vào “Force Subdomains Too” sau đó nhấn nút “Add Site” –> Close
![[Image]](http://taxuanthaian.files.wordpress.com/2010/06/71.png?w=420&h=385&h=385)
Sau đó khởi động lại firefox và mọi link bạn truy cập tới facebook sẽ chuyển thành https nhé. Và thỉnh thoảng bạn sẽ gặp cái thông báo như thế này:
![[Image]](http://taxuanthaian.files.wordpress.com/2010/06/22.png?w=500&h=438&h=438)
Nhiệm vụ là ấn vào cái nút “Add exception” và nó lại hiện ra thông báo:
![[Image]](http://taxuanthaian.files.wordpress.com/2010/06/33.png?w=500&h=579&h=579)
Bây giờ ấn vào cái nút “Get Certificate” sau đó là “Confirm Security Exception”Cách này cũng có thể dùng với Google ChromeBước 1: Vào trang https://chrome.google.com/extensions/de … lepphhjlgc để cài thêm extension Facebook Ultimate này cho Chrome.Bước 2: Các bạn vào tool (cái nút hình cái cờ lê bên góc trên phải của chrome) > chọn extentions > options cho Facebook Ultimate > các bạn đánh dấu cho Enable SSL on Facebook và Enlarge photos on hover.
13/ Sử dụng phần mềm FreeGate
Download phần mềm Freegate về máy tại đây
Khi muốn truy cập facebook (hoặc cả các trang khác bị chặn) thì chạy phần mềm này. Khi click vô biểu tượng trên Desktop, chờ 1 lát sẽ có một trang web hiện ra. Lúc đó bạn bắt đầu gõ tên trang web mình cần tìm vào ô trống (Vd: http://www.facebook.com).
Truy cập xong bạn exit. Mọi thứ sẽ trở về bình thường.
Truy cập xong bạn exit. Mọi thứ sẽ trở về bình thường.
Khi chạy Freegate, lúc này IE của bạn đã đi qua Proxy. Vì vậy ngoài facebook, bạn có thể truy cập bất cứ web nào mà không sợ tường lửa.
14/ Sử dụng Script Greasemonkey trên Firefox và Chrome
a. Nếu dùng FireFox:
Vào trang addon của FF để cài thêm cái Greasemonkey để chạy script
https://addons.mozilla.org/en-US/firefox/addon/748/
Click vào nút Add to Firefox=> install xong thì restart lại FF
Vào trang addon của FF để cài thêm cái Greasemonkey để chạy script
https://addons.mozilla.org/en-US/firefox/addon/748/
Click vào nút Add to Firefox=> install xong thì restart lại FF
Restart xong thì vào đây: http://userscripts.org/scripts/show/8861
Ấn vào nút Install ở bên phải , nó sẽ hiện lên cái bảng hỏi có install hay ko thì ấn nút Install để cho tự động install script FFixer vào trong Greasemonkey.
Ấn vào nút Install ở bên phải , nó sẽ hiện lên cái bảng hỏi có install hay ko thì ấn nút Install để cho tự động install script FFixer vào trong Greasemonkey.
Bây giờ vào https://facebook.com rồi click vào phần Tài khoản ở trên menu chọn Configure Ffixer
Nó sẽ hiện ra 1 cái bảng, chọn Other Options ở menu bên trái rồi đánh dấu vào phần Force Facebook links to point to HTTPS pages. Và ấn nút Refesh cho nạp lại trang là ok. Script sẽ tự động chuyển tất cả cách link trên facebook thành giao thức https nên sẽ không phải thêm s vào http bằng tay trên url nữa => dùng ngon lành mỗi tội cái chat chit trên facebook sẽ không xài đc
b. Nếu dùng Chrome:
Chrome thì đơn giản hơn vì từ phiên bản 4.x thì nó đã support sẵn extension Greasemonkey. Chỉ cần vào tranghttp://userscripts.org/scripts/show/8861 , ấn nút Install. Nó sẽ hỏi có cài vào ko thì ấn nút Continue, hiện ra popup thì ấn Install => Xong. Kiểm tra bằng cách vào phần quản lý Extensions thấy như hình bên dưới là ok. Bước config còn lại thì như ở phần hướng dẫn cho Firefox bên trên.
Chrome thì đơn giản hơn vì từ phiên bản 4.x thì nó đã support sẵn extension Greasemonkey. Chỉ cần vào tranghttp://userscripts.org/scripts/show/8861 , ấn nút Install. Nó sẽ hỏi có cài vào ko thì ấn nút Continue, hiện ra popup thì ấn Install => Xong. Kiểm tra bằng cách vào phần quản lý Extensions thấy như hình bên dưới là ok. Bước config còn lại thì như ở phần hướng dẫn cho Firefox bên trên.
Hotspot Shield là một chương trình VPN client miễn phí. Nó kết nối máy tính chúng ta với một mạng riêng ảo và các dữ liệu được mã hóa để bảo đảm vấn đề bảo mật. Máy tính sẽ dùng 1 IP của US để kết nối vào mạng với tốc độ không hề thay đổi như không dùng Hotspot Shield.
Trước hết bạn download Hotspot Shield bản mới nhất tại đây
Quá trình cài đặt rất dễ dàng. Nếu có xuất hiện hộp thoại hỏi về cài đặt driver thì bạn chọn Continue Anyway.
Khi cài đặt xong và chạy chương trình, khi icon Hotspot Shield ở thanh taskbar chuyển sang màu xanh thì máy tính của bạn đã được tham gia VPN và có thể truy cập vào facebook.
Nếu icon Hotspot Shield ở thanh taskbar là màu đỏ thì hãy turn on Hotspot Shield bằng cách right click vào icon Hotspot Shield chọn Connect/On

Trình duyệt của bạn hiện ra cho đến khi State là Connected là đã thành công

Bây giờ bạn có thể vào facebook một cách dễ dàng như chưa từng bị chặn rồi.

Có thể trình duyệt hiển thị một hình ảnh quảng cáo trên mỗi trang web. Bạn có thể sử dụng add-on Adblock Plus của firefox để block nó (http://adblockplus.org/en/ )
Trước hết bạn download Hotspot Shield bản mới nhất tại đây
Quá trình cài đặt rất dễ dàng. Nếu có xuất hiện hộp thoại hỏi về cài đặt driver thì bạn chọn Continue Anyway.
Khi cài đặt xong và chạy chương trình, khi icon Hotspot Shield ở thanh taskbar chuyển sang màu xanh thì máy tính của bạn đã được tham gia VPN và có thể truy cập vào facebook.
Nếu icon Hotspot Shield ở thanh taskbar là màu đỏ thì hãy turn on Hotspot Shield bằng cách right click vào icon Hotspot Shield chọn Connect/On

Trình duyệt của bạn hiện ra cho đến khi State là Connected là đã thành công

Bây giờ bạn có thể vào facebook một cách dễ dàng như chưa từng bị chặn rồi.

Có thể trình duyệt hiển thị một hình ảnh quảng cáo trên mỗi trang web. Bạn có thể sử dụng add-on Adblock Plus của firefox để block nó (http://adblockplus.org/en/ )
(addon cho Firefox và Chrome)
Bên cạnh việc thay đổi DNS sang Open DNS và DNS của Google (cách 1 và cách 2):
Thay DNS cho máy: sử dụng OpenDNS, bao gồm 2 DNS sau:
208.67.222.222
208.67.220.220
Sử dụng DNS của google:
8.8.8.8
8.8.4.4
DNS của Norton
198.153.192.1
198.153.194.1
ta cần phải làm thêm 1 bước nữa để kết nối login thẳng đến facebook
Sửa file hosts của windows:
Bạn vào thư mục C:\Windows\System32\drivers\etc có 1 file tên là hosts (không có đuôi) (hoặc Vào Start, ấn Run
dán cái này vào: C:\Windows\System32\drivers\etc rồi Enter )
. Dùng notepad để sửa (chọn phải chuột để Open with, chọn Notepad, trong Wins Vista và Win 7, các bạn nhớcho phép quyền ghi – write – tới file này), thêm vào như sau
153.16.15.71 facebook.com
153.16.15.71 www.facebook.com
153.16.15.71 apps.facebook.com
153.16.15.71 login.facebook.com
153.16.15.71 graph.facebook.com
153.16.15.71 static.ak.connect.facebook.com
153.16.15.71 developers.facebook.com
153.16.15.71 error.facebook.com
153.16.15.71 vupload.facebook.com
153.16.15.71 upload.facebook.com
153.16.15.71 secure.facebook.com
153.16.15.71 connect.facebook.com
153.16.15.71 channel.facebook.com
153.16.15.71 www.facebook.com
153.16.15.71 apps.facebook.com
153.16.15.71 login.facebook.com
153.16.15.71 graph.facebook.com
153.16.15.71 static.ak.connect.facebook.com
153.16.15.71 developers.facebook.com
153.16.15.71 error.facebook.com
153.16.15.71 vupload.facebook.com
153.16.15.71 upload.facebook.com
153.16.15.71 secure.facebook.com
153.16.15.71 connect.facebook.com
153.16.15.71 channel.facebook.com
save vào, vậy là bạn có thể vào Facebook và tiếp tục chia sẻ với bạn bè bình thường! (Xem thêm cách 12 nếu bạn bị hỏi về Security Certificate )
Các bạn có thể chia sẻ cách 16 này với bạn bè của mình qua link này
Cách vào Facebook sử dụng file host
Các bạn đừng quên cập nhật dải IP mới nhất để vào Faceook tại đây
Các bạn làm theo các bước sau nhé:
- Download Aol installer 9.6 và cài đặt.
- Trong lúc chờ down, lên www.aol.com đăng ký lấy 1 tài khoản miễn phí.
- Sau khi cài đặt xong, đăng nhập với account mới đăng ký đó.
- Trên menu của trình Aol, chọn Sign On > Sign off
- Trong cửa sổ Goodbye Aol, chọn connection options.
- Chọn Advanced Broadband options. Continue.
- Trong tab Broadband đã được chọn sẵn, tạo 1 profile mới bằng dropdown bên trái phía trên. Đặt tên tùy ý.
- Bên dưới, phần connection type chọn “Home network”.
- Save lại.
- Signin trở lại.
Các chú ý:
- Cách này chỉ đòi hỏi bạn phải bật Aol khi lên facebook.
- Đừng download torrent khi bật Aol.
- Để logon AOL, nên chọn right-click vào dock icon ở taskbar (chỗ có đồng hồ) và chọn “Start Dialer“. Để ngắt kết nối, right-click và chọn “Disconnect from Dialer“.
- Nếu kết nối báo lỗi thì chọn kết nối “Broadband“, sau đó disconnect và chọn lại kết nối của bạn.
Sử dụng IPV6 để vào facebook một cách nhanh chóng không cầu kỳ và hiệu quả không qua trung gian
Hỗ trợ tunnel broker
Có nhiều cách để tham gia vào ngày IPv6 Day, Chúng tôi cung cấp cho bạn phương pháp đơn giản nhất để có thể kết nối vào mạng IPv6. Bạn chỉ chỉ cần download phần mềm VPN IPv6 bên cạnh và làm theo hướng dẫn.
Video cài đặt VPN IPv6
để truy cập được bạn login bằng acc bên dưới hoặc tự tạo cho mình 1 tài khoản miễn phí tại:
Hoặc sử dụng tài khoản của FacebookViet
Acc: facebookviet
Pass: facebookviet
Pass: facebookviet
Lưu ý: khi bạn sử dụng IPV6 thì việc truy cập facebook trở nên bình thường và nhanh bằng địa chỉ mới
http://www.v6.facebook.com/
http://www.v6.facebook.com/
Nếu bạn vẫn không vào được Facebook, có thể bạn cần vào qua địa chỉ https://www.facebook.com (cós sau http) thay vì http://www.facebook.com. Để luôn mở Facebook với https, bạn tham khảo cách 12 ở trên nhé
Trong bài viết này, Facebook Việt đã giới thiệu với bạn nhiều cách khác nhau, nếu bạn cần vào nhanh và chỉ vào Facebook trong thời gian ngắn, bạn có thể dùng cách 3. Tuy nhiên cách tốt nhất để bạn truy cập vào Facebook lâu dài và hiệu quả là cách 1, 2 kết hợp với cách 16, hoặc sử dụng cách 15.
Quý vị cũng có thể thử 2 cách mới nhất, cách 17 và 18
Nếu bạn biết cách nào nữa, hãy chia sẻ với FacebookViet và bạn đọc bằng cách trả lời bài viết này hoặc trả lời trên diễn đàn topic này
Chúc các bạn Facebook thành công!
(FacebookViet tổng hợp từ namln.com, VtechTip và nhiều nguồn khác, vui lòng ghi nguồn FacebookViet khi copy lại bài viết này)
Disclaimer: Bài viết này chỉ tổng hợp thông tin từ các nguồn khác nhau, không phản ảnh quan điểm của người viết. FacebookViet khuyến khích các bạn chỉ vào Facebook khi cần thiết và với mục đích lành mạnh. Các bạn tự chịu trách nhiệm về việc sử dụng Facebook của mình theo khuôn khổ của pháp luật Việt Nam cho phép.
http://facebookviet.com/2009/11/cac-cach-vao-facebook-khi-bi-chan/
————————————————————————-
XEM THÊM:
Cách vào facebook mới nhất
Posted by abcvietnamese
Tải Tor về từ https://www.torproject.org/download/download.html.en
Giải nén kích vào file tor.exe khởi động chương trình vượt tường lửa
—
Ngoài cách vào Facebook bằng cách thêm lisp4 đằng sau www. thì còn một cách khác hay hơn để vào Facebook mà không bị làm phiền hoặc không phải dùng đến các chương trình đổi IP hay DNS.
Mở chương trình Notepad. Đối với các bạn sử dụng dụng Win 7, bật Start Menu lên, trong hộp Search gõ “notepad” nó sẽ tìm ra chương trình Notepad, Right-click vào đó, chọn Run As Administrator.
Chọn File | Open (nhớ chọn All File (*.*) để thấy được file hosts) . Tìm đến file C:\Windows\System32\drivers\etc\hosts và tiến hành chỉnh sửa. Thêm vào các dòng sau:
153.16.15.71 www.facebook.com
153.16.15.71 www.logins.facebook.com
153.16.15.71 facebook.com
153.16.15.71 logins.facebook.com
153.16.15.71 apps.facebook.com
153.16.15.71 upload.facebook.com
153.16.15.71 static.ak.connect.facebook.com
153.16.15.71 developers.facebook.com
153.16.15.71 graph.facebook.com
153.16.15.71 www.logins.facebook.com
153.16.15.71 facebook.com
153.16.15.71 logins.facebook.com
153.16.15.71 apps.facebook.com
153.16.15.71 upload.facebook.com
153.16.15.71 static.ak.connect.facebook.com
153.16.15.71 developers.facebook.com
153.16.15.71 graph.facebook.com
Bấm Save.
Vào lại http://www.facebook.com/ để xem kết quả 
* Mọi người nhớ chia sẻ thông tin này cùng với bạn bè của mình nhé! 
Cách vào facebook đơn giản và hiệu quả nhất
Nếu bạn cảm thấy khó chịu khi phải tìm kiếm cách vào Facebook, thì đây là cách đơn giản nhất mà bạn cần, không phải tải phần mềm, không phải cài đặt, không phải sử dụng kỹ năng máy tính khó khăn, chỉ đơn giản là bạn hãy truy cập vào đường dẫn:
Ấn ‘LIKE’ và đăng nhập như bình thường, có rất nhiều bạn bè của mình đã truy cập thành công bằng cách này.
Chúc bạn Facebook vui vẻ !
10 cách truy cập Facebook hiệu quả
Trước hết các bạn thử làm theo cách đơn giản trong bài “Mẹo đơn giản để vào được mạng xã hội”, nếu không thành công thì hãy thử các cách dưới đây:
1/ Dùng Open DNS: Open DNS là một DNS Server trung gian, bổ sung thêm các bộ lọc web và giúp bạn tăng cường tốc độ lướt web. Ngoài ra, nhờ qua DNS trung gian này nên bạn sẽ không còn bị lo không truy cập được nữa. Đây cũng là cách được hầu hết các bạn độc giả của Cách Vào Facebook sử dụng và tỷ lệ thành công gần như là 100%!
Đây cũng là cách được rất nhiều bạn sử dụng thành công!
3/ Bạn vào qua địa chỉ http://vi-vn.connect.facebook.com, (thêm vi-vn.connect. vào trước facebook.com)
4/ Sử dụng phần mềm DNS Jumper
Phần mền này cho phép bạn thay đổi DNS của máy chủ một cách tùy thích chỉ với 1 cú Click chuột.
Các bạn có thể tải phần mềm này tại đây. Theo liên kết kế bên bạn sẽ vào được trang cung cấp phần mền trên và tải về máy .Khi bạn đã hoàn tất tải về chỉ việc ấn Run là máy tính sẽ tự động chạy chương trình và nó sẽ hiện bảng giao diện như sau .

Bạn cứ tùy thích lựa chọn các DNS trong bảng ,nhưng chúng tôi khuyên bạn nên chọn Google Dns hoặc OPen Dns và với 1 cú click bạn sẽ truy cập vào tất cả các trang web bị chặn trên thế giới nói gì là Facebook.
5/ Sử dụng các proxy/socks:
Để tìm được các proxy/socks, bạn có thể truy cập vào một số trang proxy miễn phí như http://sockslist.net/,http://www.checker.freeproxy.ru/checker/last_checked_proxies.php, http://aliveproxy.com/socks5-list/… Khi truy cập vào, bạn sẽ nhận được một danh sách các địa chỉ IP và cổng (IP Address:Port) theo định dạng:
123.123.123.123:1234, phía trước dấu hai chấm : là địa chỉ IP, và phía sau là cổng. Sau khi có địa chỉ rồi, bạn vào thiết lập của trình duyệt như sau:
- Firefox: Tools > Options > Advanced > Networks > Settings > Manual Proxy
Configurations > Socks Host.
- Internet Explorer: Tools > Internet Settings > Connections > Lan Settings >
Use a Proxy Server for you LAN.
- Chrome: Options > Under the Hood > Change Proxy Settings > Connections > Lan
Settings > Use a Proxy Server for you LAN.
- Opera: Tools > Preferences > Advanced > Networks > Proxy Servers.
Sau đó bạn điền địa chỉ IP và port vào, OK để bắt đầu sử dụng.
6/ Dùng phần mềm đổi IP:
Dùng các phần mềm đổi địa chỉ IP như Auto Hide IP, Real Hide IP, Hide IP NG, Invisible Browsing.
7/ Dùng UltraSurf:
Đây là phần mềm dễ sử dụng nhất để đổi địa chỉ IP và truy cập vào các trang web bị chặn. Bạn chỉ cần chạy nó là xong. Tải UltraSurf.
Bạn cũng có thể tải Ultrasurf tại đây

8/ Dùng trang web:
Hiện trên mạng có nhiều trang web để bạn làm việc này. Tiêu biểu có 2 website là HideMyAss và DeFilter. Chỉ cần truy cập vào, gõ địa chỉ trang web vào khung rồi bấm Enter.

9/ Dùng trang dịch:
Sử dụng các trang web dịch thuật như Google Translate để truy cập. Bạn vào Google, gõ địa chỉ facebook.com vào rồi bấm Translate để dịch. Hoặc truy cập trực tiếp vào trang:http://translate.google.com/translate?hl=en&sl=ja&tl=en&u=http://facebook.com/&anno=2.
10/ Sử dụng Opera Tor:
OperaTor là trình duyệt dựa trên Opera nhưng có thêm tính năng tự tìm và sử dụng các proxy, nhờ vậy bạn có thể truy cập vào bất cứ trang web bị chặn nào. Khi truy cập, bạn có thể gặp phải ngôn ngữ lạ do Opera
dùng proxy của nước đó, bạn kéo trang web xuống để chọn lại tiếng Anh. Tải OperaTor.

Trong bài viết này, mình đã giới thiệu với bạn nhiều cách khác nhau, nếu bạn cần vào nhanh và chỉ vào Facebook trong thời gian ngắn, bạn có thể dùng cách 3. Tuy nhiên cách tốt nhất để bạn truy cập vào Facebook lâu dài và hiệu quả là cách 1, 2 và 4.
Danh sách các DNS sử dụng để truy cập Facebook
Google public dns server IP address:
- 8.8.8.8
- 8.8.4.4
Dnsadvantage free dns server list:
- 156.154.70.1
- 156.154.71.1
OpenDNS free dns server list / IP address:
- 208.67.222.222
- 208.67.220.220
Norton free dns server list / IP address:
- 198.153.192.1
- 198.153.194.1
Public Name server IP address:
- 4.2.2.1
- 4.2.2.2
- 4.2.2.3
- 4.2.2.4
- 4.2.2.5
- 4.2.2.6
ScrubIt Public dns server address:
- 67.138.54.100
- 207.225.209.66
FPT:
208.67.222.222
208.67.220.220
208.67.222.222
208.67.220.220
210.245.0.10
210.245.0.11
210.245.0.11
210.245.24.20
210.245.24.22
210.245.24.22
210.245.14.4
210.245.0.14
210.245.0.131
210.245.0.10
210.245.0.14
210.245.0.131
210.245.0.10
VNN:
203.162.4.190
203.162.4.191
203.162.4.190
203.162.4.191
203.162.0.181
203.210.142.132
203.210.142.132
203.162.0.181
203.162.4.1
203.162.4.1
203.162.0.11
203.162.0.181
203.162.0.181
Viettel:
203.113.131.1
203.113.131.2
203.113.131.1
203.113.131.2
203.113.181.1
MediaNet:
203.190.163.10
203.190.163.13
203.190.163.10
203.190.163.13
SCTV:
210.245.24.20
210.245.24.22
210.245.24.20
210.245.24.22
OpenDNS:
208.67.222.222
208.67.220.220
208.67.222.222
208.67.220.220
203.162.7.89
203.162.6.71
203.162.6.71
VNNIC DNS:
203.162.57.105
203.162.57.107
203.162.57.108
203.162.57.107
203.162.57.108
Cách vào Facebook sử dụng DNS của Google
Facebook làm một mạng xã hội nổi tiếng thu hút đông đảo thành viên trên khắp thế giới làm blog, tham gia với các trò chơi thú vị như Barn Buddy, Mafia Wars, Happy Farm, … trong đó, Việt Nam cũng không ngoại lệ.
Nhưng trong thời gian gần đây, mạng Việt Nam không thể truy cập được Facebook vì lý do bị chặn IP Việt Nam.
Do đó, để truy cập được vào thì bạn phải change DNS bằng cách dùng DNS của OpenDNS hoặc Google Public DNS (dịch vụ này mới ra của Google).
Tương tự như những dịch vụ khác của Google, ngay từ khi ra mắt Google Public DNS đã thể hiện đẳng cấp của mình bằng việc sử dụng loạt IP cực kì dễ nhớ 8.8.8.8 và 8.8.4.4 thay vì 2 IP khá dài của OpenDNS là 208.67.222.222 và 208.67.220.220
Ngoài ra Google Public DNS còn có ping khá ấn tượng chỉ 50-60ms so với OpenDNS là 200-300ms (Ping càng thấp càng tốt).
Các bạn có thể tìm hiểu thêm thuật ngữ Ping tại đây.
Cuối cùng Google Public DNS hoàn toàn miễn phí và có lẽ chính vì vậy mà nó sẽ lôi kéo không ít người dùng của OpenDNS hiện tại.
Mặc dù vậy, OpenDNS tại thời điểm này vẫn có lợi thế vì lí do họ đã cung cấp dịch vụ này trước Google vài năm, kinh nghiệm và uy tín của họ đã được khẳng định bằng hàng triệu người sử dụng. Google Public DNS mới ra đời nên chắc chắn không thể tránh khỏi những trục trặc mà những doanh nghiệp đang dùng bản có phí của OpenDNS không hề muốn.
Hướng dẫn Change DNS để truy cập Facebook bằng OpenDNS hoặc Google Public DNS
Đối với Windows XP:
Bước 1: Bấm vào biểu tượng máy tính ở góc phải khay hệ thống (System tray).
Bước 2: Xuất hiện bảng Local Area Connection Status, chọn Properties
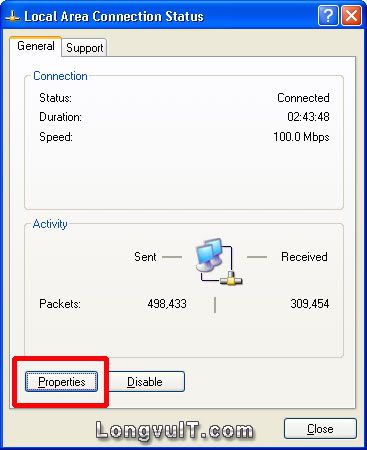
Bước 3: Chọn Internet Protocol (TCP/IP) rồi chọn Properties
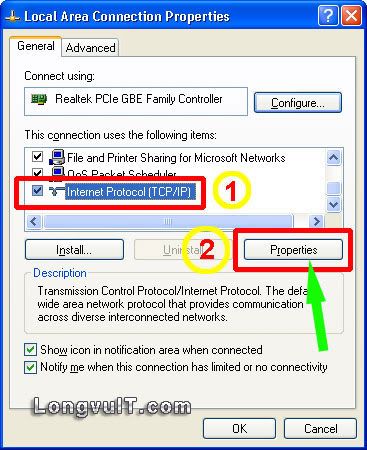
Bước 4:
Nếu bạn thích dùng DNS của Open DNS thì chọn Use the following DSN server address và gõ:208.67.222.222 và 208.67.220.220 như hình dưới:
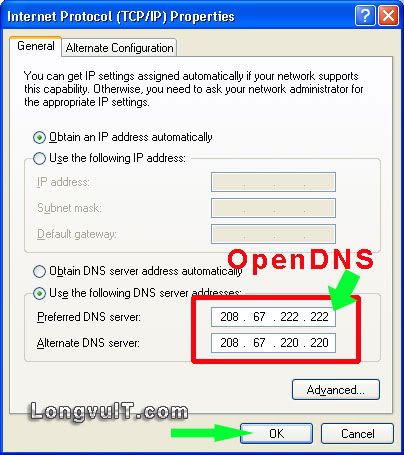
Nếu bạn thích dùng Google Public DNS thì gõ: 8.8.8.8 và 8.8.4.4 như hình dưới:
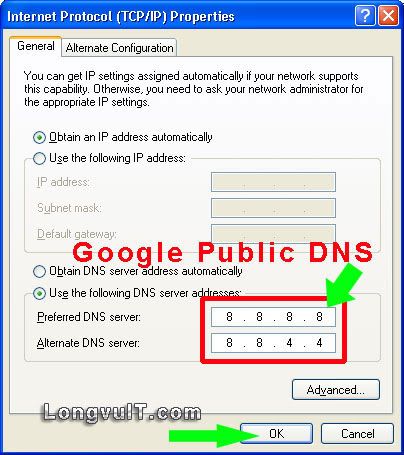
Đối với Windows 7
Bước 1: Bấm chọn hình máy tính ở góc phải khay hệ thống (System tray) và chọn Open Network and Sharing Center:
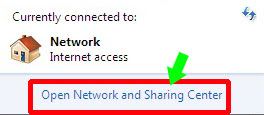
Bước 2: Chọn Local Area Connection như hình dưới.
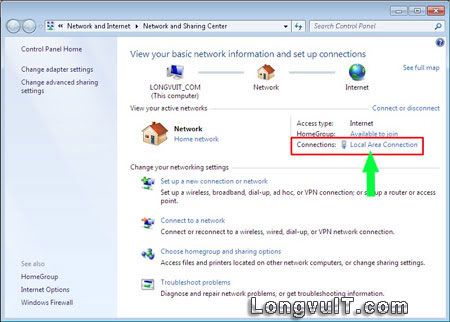
Bước 3: Bảng Local Area Connection Status xuất hiện, chọn Properties.
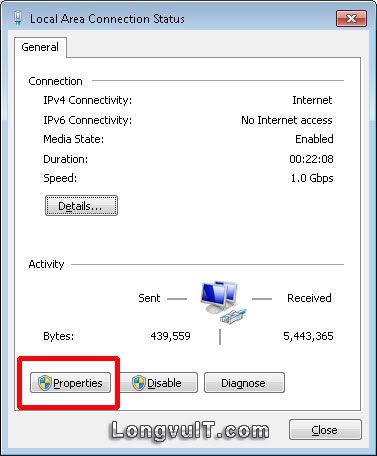
Bước4: Chọn Internet Protocol Version 4 (TCP/IP v4) và chọn Properties.
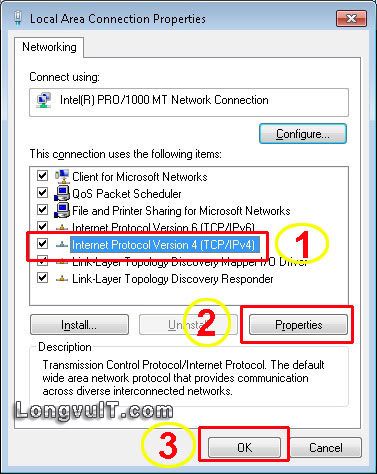
Bước 5:
Nếu bạn thích dùng DNS của Open DNS thì chọn Use the following DSN server address và gõ:208.67.222.222 và 208.67.220.220 như hình dưới:
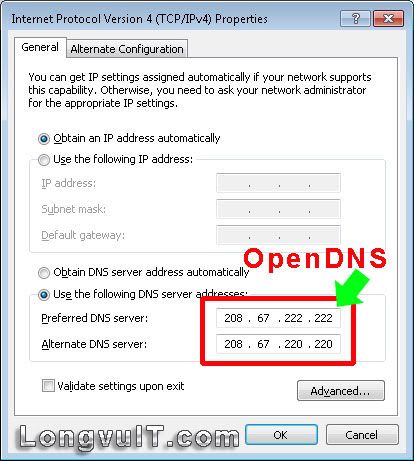
Nếu bạn thích dùng Google Public DNS thì gõ: 8.8.8.8 và 8.8.4.4 như hình dưới:
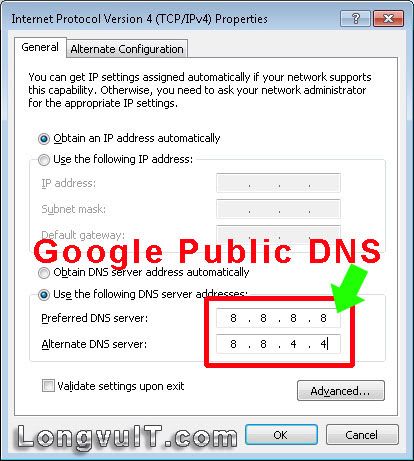
Cách vào Facebook bằng phần mềm DNS Jumper
Việc thay đổi DNS Server như OpenDNS hay Google DNS nhằm tăng tốc độ truy cập web, và đặc biệt là sau sự cố Facebook không truy cập được thì việc thay đổi DNS còn giúp cho chúng ta truy cập một số trang web bị cấm.
Tuy nhiên việc thay đổi DNS Server là không phải dễ đối với người không chuyên, vì vậy việc sử dụng phần mềm hỗ trợ người dùng là một biện pháp tối ưu.
DNS Jumper là một phần mềm miễn phí và không cần cài đặt giúp cho chúng ta thay đổi DNS Server một cách dễ dàng chỉ sau một cú click chuột. DNS Jumper hỗ trợ các dịch vụ DNS Server miễn phí như là Google DNS, Open DNS, Ultra DNS, …

Cách sử dụng thì đơn giản chỉ là click vào DNS Server nào mà bạn muốn sử dụng. Đặc biệt đối với hệ điều hành Vista trở lên thì phải chạy quyền Adminstrator bằng cách click phải biểu tượng của chương trình chọnRun as Administrator:

Các bạn có thể tải chương trình tại địa chỉ: http://www.ziddu.com/download/9888282/Dns_Jumper.exe.html
Cách vào FaceBook bằng USB 3g Viettel
Cách chỉnh DNS mặc định không còn hữu dụng khi dùng usb 3g viettel nữa. Đây là cách chắc chắn mà dễ dàng hơn.
Bạn hãy thử bỏ qua DNS khi vào Facebook. Cách làm:
chạy Notepad,
mở tập tin C:windowssystem32driversetchosts
và thêm các dòng sau vào cuối:
69.63.187.16 facebook.com
69.63.181.22 login.facebook.com
69.63.187.16 facebook.com
69.63.181.22 login.facebook.com
69.63.186.12 apps.facebook.com
69.63.187.16 www.facebook.com
69.63.181.22 www.login.facebook.com
69.63.186.12 www.apps.facebook.com
69.63.187.16 www.facebook.com
69.63.181.22 www.login.facebook.com
69.63.186.12 www.apps.facebook.com
Cách 2:
Mình xin chia sẻ với các bạn cách vào facebook bằng usb 3g viettel như sau:
- Mở chương trình D-COM 3G lên (không được kết nối đâu nhé)
- Mở chương trình D-COM 3G lên (không được kết nối đâu nhé)
- Vào Cài đặt->Thêm-> File cấu hình: facebook (tên gì cũng được các bạn à); số quay: *99# ; sử dụng đỉa chị APN sau: e-connect
- Chuyển qua tab Chi tiết: Sử dụng địa chỉ DNS sever sau:
+ Địa chỉ DNS chọn mạng: 8.8.8.8
+ DNS tiếp theo: 8.8.4.4
->lưu->áp dụng->thoát->kết nối.
- Chuyển qua tab Chi tiết: Sử dụng địa chỉ DNS sever sau:
+ Địa chỉ DNS chọn mạng: 8.8.8.8
+ DNS tiếp theo: 8.8.4.4
->lưu->áp dụng->thoát->kết nối.
Chắc chắn sẽ thành công.
Cách vào Facebook bằng phần mềm UltraSurf
UltraSurf là một phần mềm miễn phí giúp bạn vượt qua sự ngăn chặn của các ISP (Viettel, VNPT, FPT,.. ) để có thể xem được tất cả các trang web mà bạn muốn trên toàn thế giới như Facebook.com, Twitter.com,… hoặc truy cập vào những trang web ngăn chặn IP từ Việt Nam. Đây là cách hiệu quả và dễ thực hiện nhất cho đến lúc này, khi mà cách thay đổi DNS sang OpenDNS hay GoogleDNS không còn hiệu quả

Gần đây các nhà cung cấp mạng FPT, Megavnn, Viettel,… chặn không cho phép chúng ta truy cập vào Facebook – mạng xã hội lớn nhất Việt Nam. Đã có khá nhiều bài viết, thủ thuật nói về thay đổi DNS server sang OpenDNS, GoogleDNS hay hosts của máy tính nhưng cách trên đã không còn tác dụng.
Mình muốn chia sẻ với các bạn UltraSurf – 1 phần mềm miễn phí giúp ta truy cập vào tất cả các trang web bị cấm (khuyến cáo trẻ em không nên vào các trang XXX bị cấm  ). Minh chọn UltraSurf giữa một “rừng” các phần mềm vì nó miễn phí, đơn giản, hiệu quả, dùng luôn không cần cài đặt. Các bạn hãy đọc kĩ các bước hướng dẫn bên dưới nhé..
). Minh chọn UltraSurf giữa một “rừng” các phần mềm vì nó miễn phí, đơn giản, hiệu quả, dùng luôn không cần cài đặt. Các bạn hãy đọc kĩ các bước hướng dẫn bên dưới nhé..
- Tải bản UltraSurf mới nhất tại
- Trang chủ phần mềm: UltraSurf 9.9(.exe)
2 . Giải nén và mở phần mềm. Nhấn vào Option và lựa chọn cấu hình như hình dưới đây rồi nhấn OK
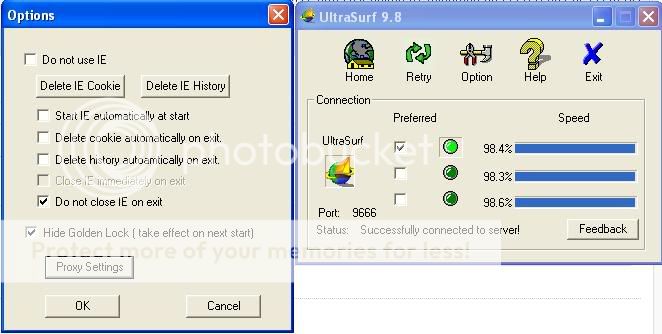
3. Như vậy là bạn đã hoành thành xong, bạn đã có thể truy cập vào các trang bị cấm như Facebook bằng Internet Explorer.
Nếu bạn sử dụng Internet Explorer thì bạn đã hoàn thành. Nếu bạn sử dụng FireFox thì tiếp tục làm theo các bước sau
4. Tải addon cho Firefox wjbutton_en.zip , sau đó giải nén được file wjbutton_en.xpi . Bạn hãy click chuột trài vào file, giữ và thả và trong của số FireFox để cài. Hoặc bạn có thể trỏ vào file wjbutton_en.xpi, nhấp chuột phải chọn Open. Chọn tiếp Select program from a list nhấn OK. Trong cửa số chọn chương trình, nhấn vào FireFox và đánh dấu như hình dưới đây. ( click vào ảnh để xem cỡ lớn )

5. Sau khi cài xong addon này thì phía dưới cùng bên phải sẽ có 1 ô nhỏ WJ Disabled màu đỏ, bạn chỉ cần click vào chữ đó để đổi thành WJ Enabled là xong. Từ giờ bạn có thể truy cập các trang bị cấm dễ dàng. Khi nào không dùng nữa thì lại click vào chữ đó để Disabled. (chú ý: phải mở phần mềm UltraSurf để chạy cùng addon, nếu chỉ sử dụng addon không thì vô tác dụng )
Khi nào không muốn sử dụng các bạn hãy nhấn vào Exit để thoát hoàn toàn
Cách vào Facebook với Hotspot Shield
Bên cạnh việc sử dụng file hosts của Windows để vào Facebook hoặc truy cập qua địa chỉhttp://www.lisp4.facebook.com, Facebook Việt xin giới thiệu một cách nữa, sử dụng Hotspot Shield với hướng dẫn chi tiết hơn
Hotspot Shield có những ưu điểm sau:
- Nhanh (Fast): Mặc dù là một mạng riêng ảo (VPN) miễn phí nhưng tốc độ của Hotspot Shield cực kì ấn tượng, có thể nói là gần như không khác gì tốc độ mạng bình thường của bạn.
- An toàn (Secure): Hotspot Shield mã hóa dữ liệu dựa trên giao thức bảo mật https & sử dụng 1 địa chỉ IP giả giúp bạn che giấu được địa chỉ IP thật của mình. Bên cạnh đó, kết nối qua Hotspot Shield còn được quét virus & phần mềm gây hại bởi đối tác của Anchor Free là Webroot.
- Đơn giản (Simple): Việc cài đặt Hotspot Shield cực kì đơn giản, chỉ việc tải về và thực hiện cài đặt, bạn không phải thực hiện bất cứ thao tác cấu hình phức tạp nào để làm cho nó hoạt động. Chỉ với 1 click chuột là bạn đã có 1 kết nối VPN tốc độ cao rồi. Phần mềm Hotspot Shield cũng rất nhẹ nhàng và không chiếm dụng nhiều tài nguyên máy tính của bạn.
- Miễn phí (FREE!!): Hotspot Shield là hoàn toàn miễn phí, duy trì nhờ cho thuê quảng cáo
Cài đặt và sử dụng Hotspot Shield:
- Trước hết, các bạn vào http://hotspotshield.com/ và download launcher của Hotspot Shield về:

- Thực thi launcher để download Hotspot Shield installer:

- Việc cài đặt trước tiên bắt đầu bằng đọc, hiểu và chấp thuận License Agreement. Cái này mình thấy hầu như chả ai đọc bao giờ, nếu bạn nào lo ngại về tính an toàn của Hotspot Shield thì cứ đọc cho kĩ trước khi dùng nhá, cả lại bảo tớ xúi dại
 )
)

- Cam kết FREE Software Offer, tất cả các phần mềm & tùy chọn đi kèm Hotspot Shield là Optional 100%, việc lựa chọn cài đặt phụ thuộc hoàn toàn vào người dùng

- Trước tiên là lựa chọn cài đặt thêm Hotspot Shield Toolbar cho IE hay không, bạn có thể chọn Không vì thực sự Toolbar không hữu dụng lắm với người dùng mình.

- Lựa chọn đặt Hotspot Shield Private Search làm homepage & sử dụng Hotspot Shield Private Search làm search engine mặc định, tùy ý của bạn nhé


- Tiến trình cài đặt diễn ra

- Sau khi cài đặt hoàn tất, chọn Launch Hotspot Shield thì sẽ ra giao diện kết nối như thế này, rất đơn giản. Muốn dừng kết nối chỉ việc click vào Disconnect.

- Click vào Details sẽ ra chi tiết kết nối bao gồm Virtual IP, lưu lượng Download/Upload, thời gian kết nối,…

- Và thế là đã vào được Facebook

- Mặc định Hotspot Shield được chọn tự động chạy khi khởi động, bạn có thể tắt đi bằng cách click chuột phải lên biểu tượng Hotspot Shield ở system tray và bỏ chọn “Show on restart”

Cách chặn quảng cáo: Các bạn có thể thấy trên đầu trang web bạn truy cập sẽ có quảng cáo của Hotspot Shield chèn vào. Nếu bạn dùng IE thì bạn sẽ phải chung sống với nó vì không có cách nào loại bỏ được. Nếu bạn dùng Firefox hoặc Chrome thì có thể loại bỏ quảng cáo này rất đơn giản bằng cách cài thêm add-on AdBlock Plus, frame quảng cáo sẽ bị chặn và bạn sẽ thấy trang web như bình thường(http://adblockplus.org/en/ )
Ngoài Hotspot Shield, bạn có thể dùng phương pháp thay đổi file hosts trong Windows như bài viết trước Facebook Việt đề cập, với 2 bước:
Bước 1. Đổi DNS thành
198.153.192.1
198.153.194.1
Bước 2. Bấm vào Start / Run
Paste cái này vào: C:WindowsSystem32driversetc
Mở files hosts = chương trình NotePad
Thêm đoạn này vào cuối rồi SAVE lại
153.16.15.71 facebook.com
153.16.15.71 www.facebook.com
153.16.15.71 apps.facebook.com
153.16.15.71 login.facebook.com
153.16.15.71 graph.facebook.com
153.16.15.71 static.ak.connect.facebook.com
153.16.15.71 developers.facebook.com
153.16.15.71 error.facebook.com
hoặc truy cập qua địa chỉ http://www.lisp4.facebook.com
Chúc các bạn một năm mới hạnh phúc và ấm cùng với gia đình và những người thân yêu!
Cách vào Facebook bằng file host trong Windows
Hôm nay, Facebook ở một số nhà mạng bị chặn tiếp, mình xin giới thiệu cách thứ 16, sử dụng file host trong Windows
(Bạn có thể truy cập nhanh Facebook qua địa chỉ http://www.lisp4.facebook.com )
Bên cạnh việc thay đổi DNS sang Open DNS và DNS của Google (cách 1 và cách 2):
Thay DNS cho máy: sử dụng OpenDNS, bao gồm 2 DNS sau:208.67.222.222208.67.220.220Sử dụng DNS của google:8.8.8.88.8.4.4DNS của Norton198.153.192.1198.153.194.1
ta cần phải làm thêm 1 bước nữa để kết nối login thẳng đến facebook
Sửa file hosts của windows:
Bạn vào thư mục C:WindowsSystem32driversetc có 1 file tên là hosts (không có đuôi). Dùng notepad để sửa (chọn phải chuột để Open with, chọn Notepad, trong Wins Vista và Win 7, các bạn nhớ cho phép quyền ghi – write – tới file này), thêm vào như sau
125.252.224.88 facebook.com
125.252.224.88 www.facebook.com
69.63.181.12 apps.facebook.com
hoặc
153.16.15.71 facebook.com
153.16.15.71 www.facebook.com
153.16.15.71 apps.facebook.com
153.16.15.71 login.facebook.com
153.16.15.71 graph.facebook.com
153.16.15.71 static.ak.connect.facebook.com
153.16.15.71 developers.facebook.com
153.16.15.71 error.facebook.com
hoặc
125.252.224.88 facebook.com
125.252.224.88 http://www.facebook.com
69.63.181.12 apps.facebook.com
69.63.187.17 facebook.com
69.63.181.22 login.facebook.com
69.63.181.22 http://www.login.facebook.com
69.63.186.12 http://www.apps.facebook.com
hoặc
69.63.181.11 apps.facebook.com
69.63.181.11 facebook.com
69.63.181.11 www.facebook.com
69.63.181.11 login.facebook.com
(Chỉ chọn 1 trong những nội dung trên)
save vào, vậy là bạn có thể vào Facebook và tiếp tục chia sẻ với bạn bè bình thường!
(Xem thêm cách 12 nếu bạn thấy một trang cảnh báo và bị hỏi về Security Certificate )
Bạn cũng có thể vào Facebook dùng Hotspotshield
hoặc đơn giản hơn nữa là qua link này http://www.lisp4.facebook.com
Mong các nhà mạng sớm bỏ chặn Facebook để chúng ta tiếp tục sử dụng Mạng xã hội lớn nhất thế giới này và cập nhật tình hình bạn bè của chúng ta qua Facebook cũng như kết nối với những người bạn mới
Chúc các bạn Facebook vui vẻ!
http://boxitvn1.wordpress.com/2011/04/20/cach-vao-facebook-m%e1%bb%9bi-nh%e1%ba%a5t/









I was very happy to discover this web site.
Trả lờiXóaI wanted to thank you for your time for this fantastic read!!
I definitely enjoyed every part of it and I have you bookmarked to check out
new things on your site.
Here is my webpagethere xbox live account